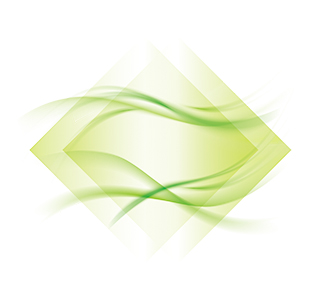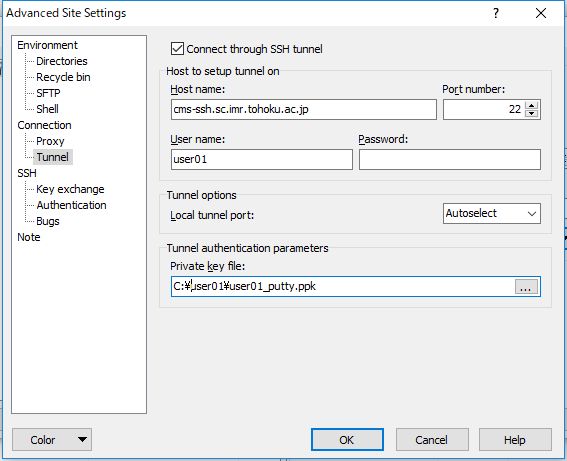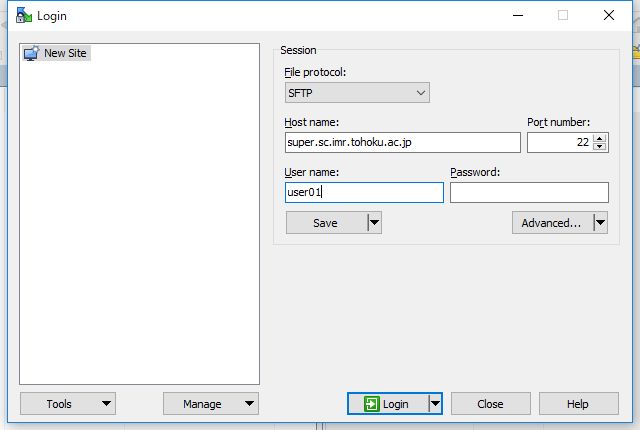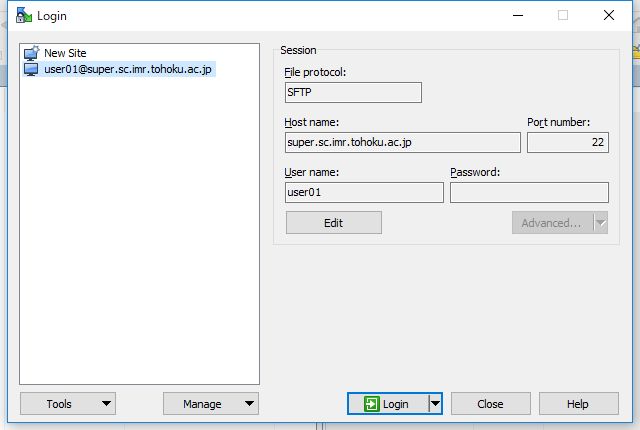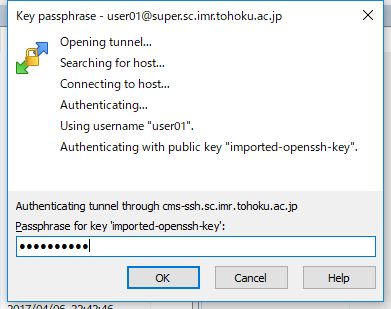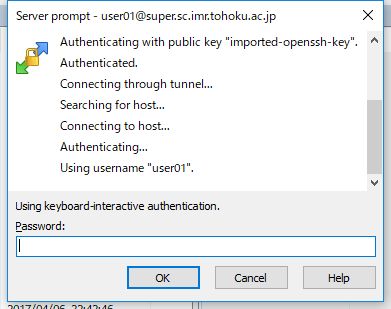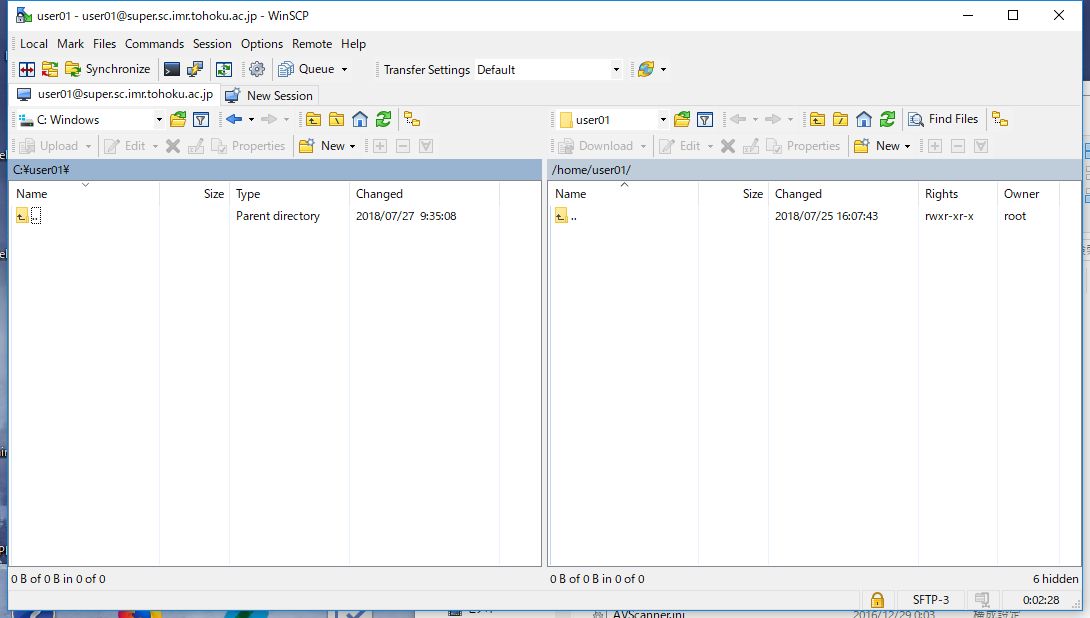ファイル転送方法
Windows PCからのファイル転送方法
Windows PCでファイル転送を行う際は、WinSCPを使用します。
(1) 公開鍵の変換
- WinSCPでは、秘密鍵をOpenSSH形式からPuTTY形式に変換する必要があります。 PuTTYgenで変換することができます。puttygen.exeをダウンロードしてください。
-
ダウンロードしたputtygen.exeを実行し、「Conversions」メニューから「Import Key」を選択します。
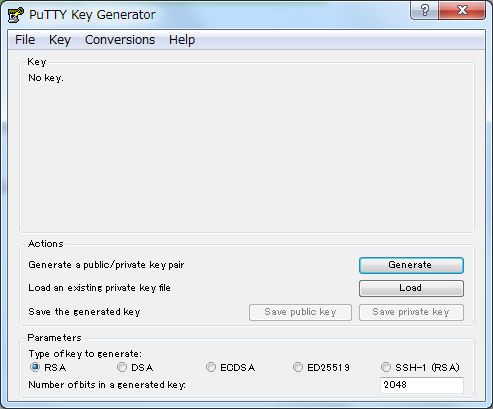
- 変換したいOpenSSH形式の秘密鍵を指定すると「PuTTYgen: Enter passphr...」というウィンドウが表示されるので、
鍵を作成した際に入力したパスフレーズを入力し、「OK」をクリックします。
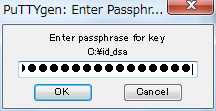
-
パスフレーズが正しければ、以下のように「Key passphrase」と「Confim passphrase」が入力された状態となります。
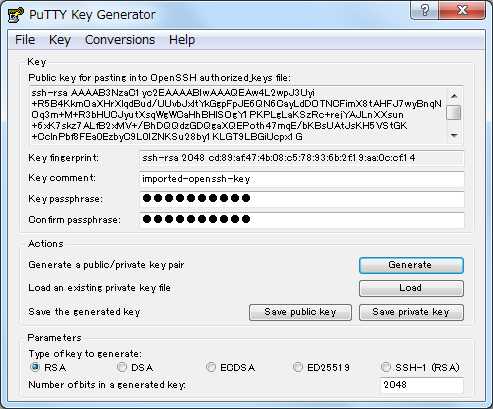
ここで、「Save private key」をクリックするとPuTTY形式の鍵へ変換されるので任意のフォルダに保存します。
(2) WinSCPによるファイル転送
- WinSCPを起動します。
- Loginウィンドウにある「Advanced...」をクリックします。
- 左側のタブで「Connection」->「Tunnel」を選択し、「Connect through SSH tunnel」にチェックを入れます。
「Host to setup tunnel on」内の「Host name:」にcms-ssh.sc.imr.tohoku.ac.jpを「User name:」に
スーパーコンピューティングシステムのユーザーID(例:user01)、「Private key file:」にPuTTY形式の
秘密鍵の保存場所(例:C:\user01\user01_putty.ppk)を指定し「OK」をクリックします。
- Loginウィンドウで、「Host name:」に接続したいホスト名(例:super.sc.imr.tohoku.ac.jp)を、
「User name:」にユーザーID(例:user01)を入力します。
- 「Save」をクリックし、セッションの保存名(例:user01@super.sc.imr.tohoku.ac.jp)を入力して「OK」をクリックします。
次回以降は、保存したセッション(例:user01@super.sc.imr.tohoku.ac.jp)を選択し、「login」をクリックします。 - 「Passphrase for key "imported-openssh-key:"」に秘密鍵のパスフレーズを入力し「OK」をクリックします。
- 「Password」にユーザーIDのパスワードを入力します。
- 以下のように接続先のディレクトリやファイルが表示され、ファイル転送が可能となります。
Mac, Linux PCからのファイル転送方法
Mac, Linuxでのログイン方法にて、ssh_configの設定を行うと、sftpコマンドおよびscpコマンドにてファイル転送できます。
sftpコマンドにて接続する場合
[username@machine]$ sftp super.sc.imr.tohoku.ac.jp
Enter passphrase for key ‘/home/username/.ssh/keys/id_rsa’: passphrase
password: password
Connected to super.sc.imr.tohoku.ac.jp. sftp:~>
Enter passphrase for key ‘/home/username/.ssh/keys/id_rsa’: passphrase
password: password
Connected to super.sc.imr.tohoku.ac.jp. sftp:~>
scpコマンドでファイル転送する場合
[username@machine]$ scp program.f gpu.sc.imr.tohoku.ac.jp:/home/username/