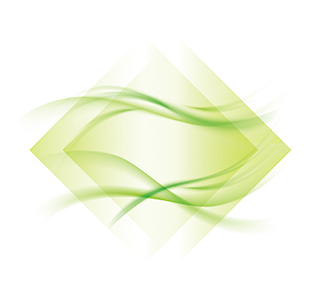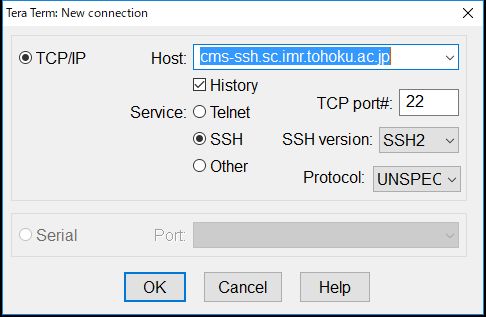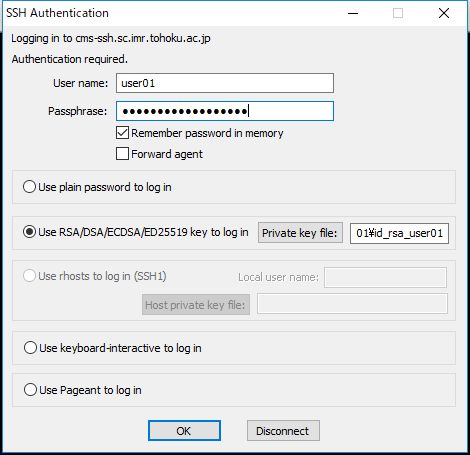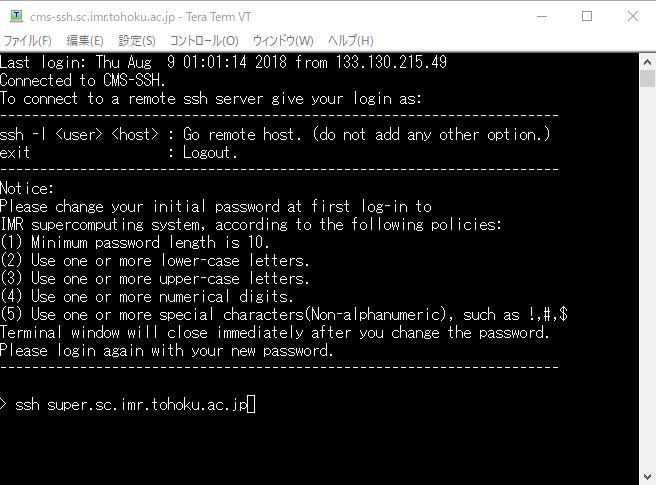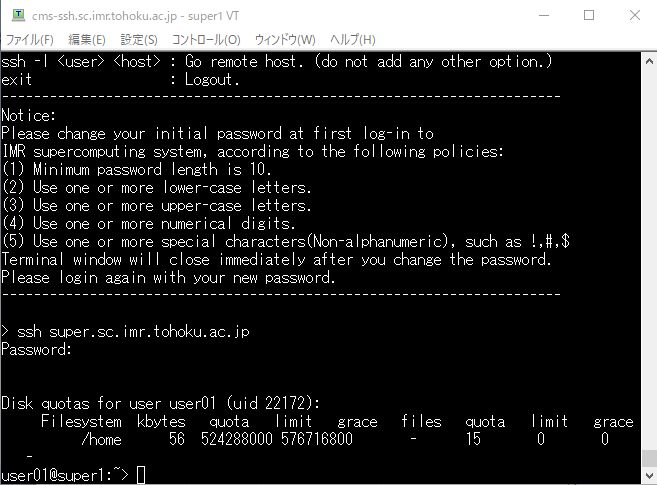How to Login
Node name of the supercomputing system in CCMS
| Destinatin host | Node type | Node name |
|---|---|---|
| SSH server | SSH server | cms-ssh.sc.imr.tohoku.ac.jp |
| Large-scale Parallel Computing Server Cray XC50-LC |
Front end node | super.sc.imr.tohoku.ac.jp |
| Accelerator Server Cray CS-Storm |
Front end node | gpu.sc.imr.tohoku.ac.jp |
| Visualization Server | TSS node | vis.sc.imr.tohoku.ac.jp |
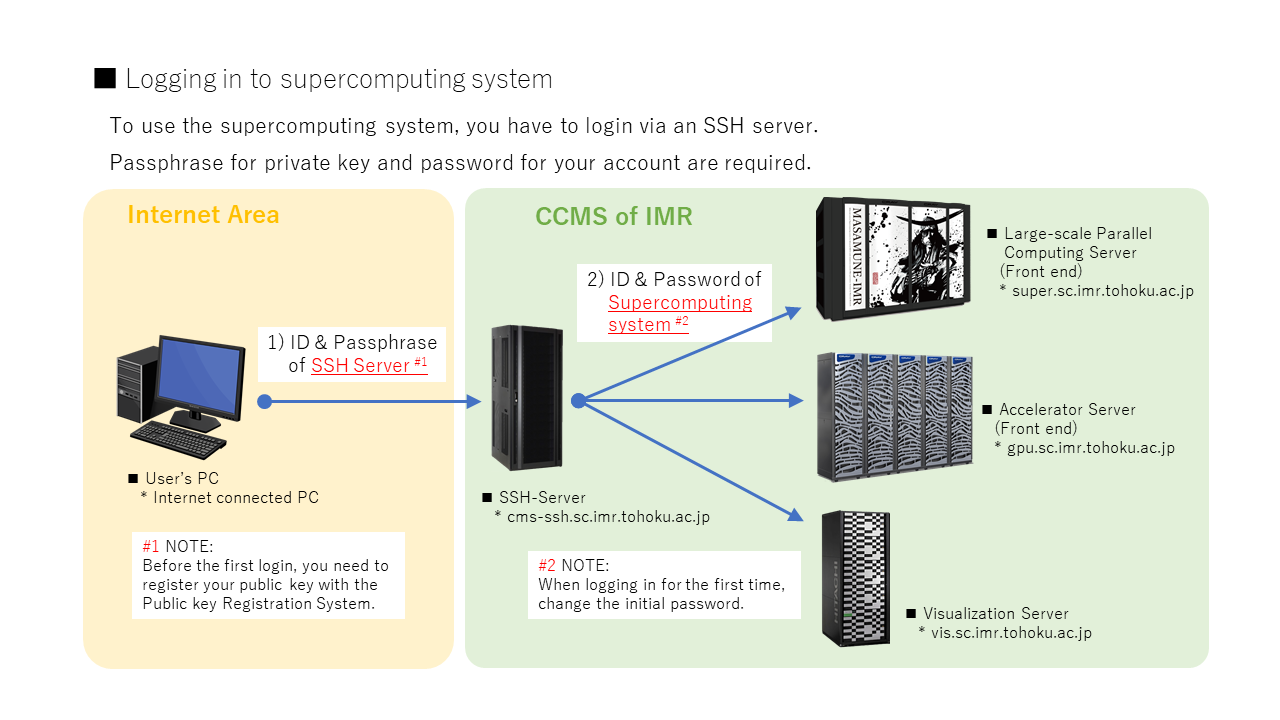
Register SSH Public Key
If you are connected to supercomputer for the first time, generate a pair of public and private keys using public key registration system. The private key will be sent to your email address.
Please see the SSH public key registration system manual.
Windows PC
How to Login using Tera Term
- Start Tera Term.
- Put "cms-ssh.sc.imr.tohoku.ac.jp" and click "OK" button.
- Put your UserID(example:user01) and your passphrase. Put the location of your private key into "Private key file:" and check "Use RSA/DSA/ECDSA/ED25519 key to log in", then clock "OK" button.
- Login is successful when the prompt appears shown.
- Log in by entering the user ID and destination host in the ssh command.
(example:ssh super.sc.imr.tohoku.ac.jp)
If you have not logged in our system yet, please enter the initial password which was sent by mail. Otherwise, enter the password which was set by yourself. If the prompt is displayed, the login is successful.
Please change your initial password at first log-in to our system, according to the following policies:
(1) Minimum password length is 10.
(2) Use one or more lower-case letters.
(3) Use one or more upper-case letters.
(4) Use one or more numerical digits.
(5) Use one or more special characters (Non-alphanumeric), such as !, #, $.
Terminal window will close immediately after you change the password. Please login again with your new password.
Mac or Linux
(1) Configuration SSH keys
Generate a pair of public and private keys using SSH public key registration system. The private key will be sent to your email address so copy it to ~/.ssh.
(2) modify ssh config file
Create the ~/.ssh/config and edit as follows.
Replace username with your User ID and replace ~/.ssh/keys/id_rsa with location of your id_rsa file.
(3) Confirm the connection
This is an example how to login to Large-Scale Parallel Computing Server (super.sc.imr.tohoku.ac.jp).
Enter passphrase for key ‘/home/username/.ssh/keys/id_rsa’: passphrase
password: password
Disk quotas for user username (uid 12345):
This is an example how to login to Accelerator Server (gpu.sc.imr.tohoku.ac.jp).
Enter passphrase for key ‘/home/username/.ssh/keys/id_rsa’: passphrase
username@gpu.sc.imr.tohoku.ac.jp’s password: password
Disk quotas for user username (uid 12345):
Enter your passphrase at first. Then, please enter the initial password which was sent by mail, if you have not logged in our system yet. Otherwise, enter the password which was set by yourself. If the prompt is displayed, the login is successful.
Please change your initial password at first log-in to our system, according to the following policies:
(1) Minimum password length is 10.
(2) Use one or more lower-case letters.
(3) Use one or more upper-case letters.
(4) Use one or more numerical digits.
(5) Use one or more special characters (Non-alphanumeric), such as !, #, $.
Terminal window will close immediately after you change the password. Please login again with your new password.