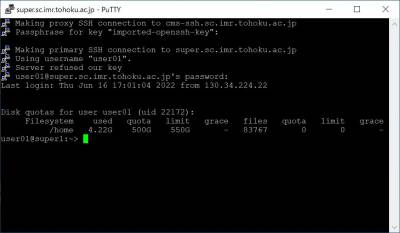PuTTYによるログイン方法
このページでは、PuTTYを用いてスパコンシステムにログインする方法について説明します。
前提条件
はじめに:スパコンシステムにログインするのSSHサーバに公開鍵を登録するところまで完了していること。
手順
秘密鍵の変換
PuTTYを利用する際は、秘密鍵ファイルをPuTTY形式に変換する必要があります。
こちらのページを参考に秘密鍵を変換してください。
PuTTYによるログイン
まずはcms-sshにログインします。
PuTTYを起動し、Host Nameにcms-ssh.sc.imr.tohoku.ac.jpと入力します。
Portは22番とし、Connection typeはSSHを選択します。
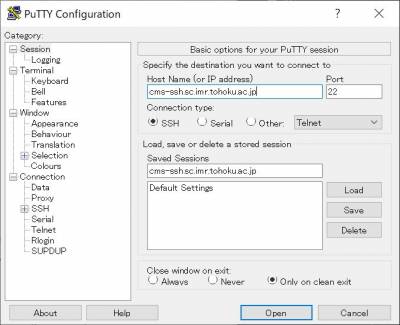
Connection→Dataカテゴリに移動し、Auto-login usernameに自分のユーザーIDを入力します。
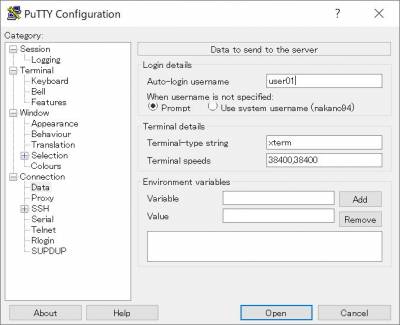
Connection→SSH→Authカテゴリに移動し、「Browse…」をクリックして秘密鍵のパスを指定します。
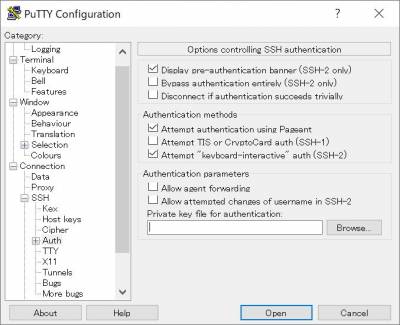
Sessionカテゴリに戻ります。
Saved Sessionsに適当な名前を入力して「Save」を押すと設定を保存できます。
下のボックスから保存した設定の名前をクリックして「Load」をクリックすると設定を呼び出すことができます。
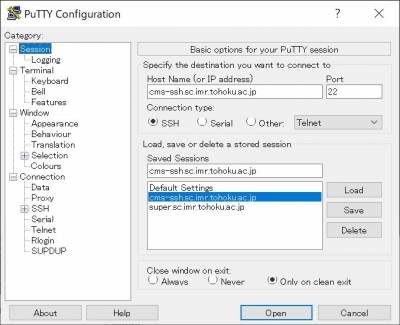
「Open」をクリックするとターミナルが開き、初回のみ以下のアラートが表示されるので、「Accept」をクリックしてください。
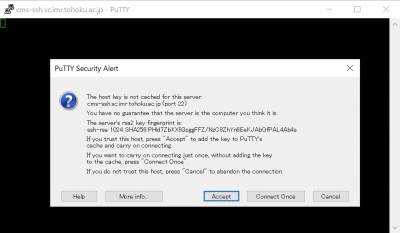
「passphrase for key “imported-openssh-key”: 」に続けて秘密鍵のパスフレーズを入力してください。
以下のようなプロンプトが表示されればログイン成功です。
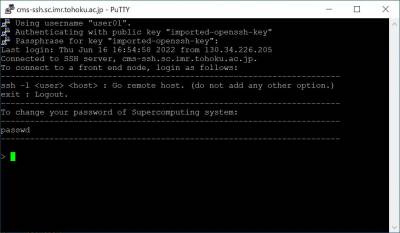
続けて大規模並列計算サーバにログインします。
ssh super.sc.imr.tohoku.ac.jpと入力しEnterを押すと、パスワードの入力が求められます。
パスワードを入力してEnterを押し、以下のように表示されればログイン成功です。
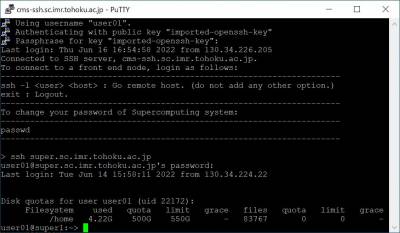
SSHプロキシの設定
superやgpuにログインする際に、自動的にcms-sshを経由するように設定すると便利です。
以下ではsuperへのログインを例として、そのようなログイン方法の設定を行います。
まず、上の手順で保存した設定をクリックし、「Load」をクリックして読み込みます。
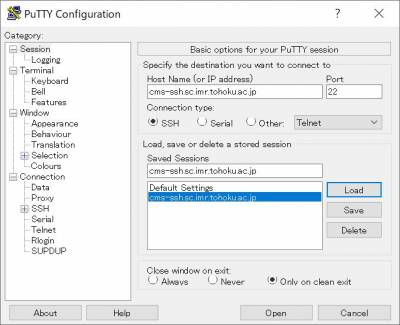
Connection→Proxyカテゴリに移動し、以下のように設定します。
Proxy type: SSH
Proxy hostname: cms-ssh.sc.imr.tohoku.ac.jp
Port: 22
Username: ユーザーID
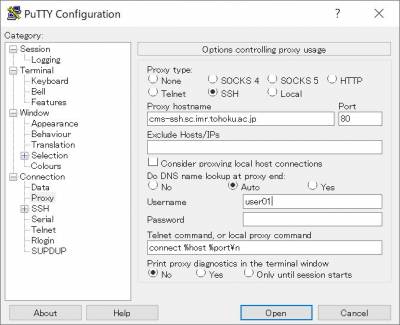
Sessionカテゴリに戻ります。
Host Nameをsuper.sc.imr.tohoku.ac.jpに変更します。
Saved Sessionsに適当な名前を入力して「Save」を押すと設定を保存できます。
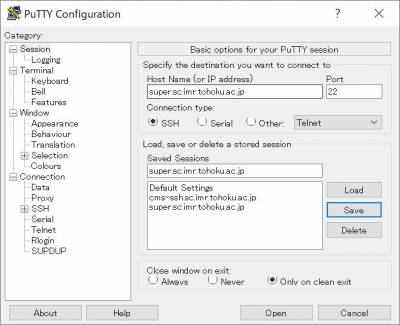
「Open」をクリックし、秘密鍵のパスフレーズを入力すると初回のみアラートが出ますが、Acceptをクリックします。
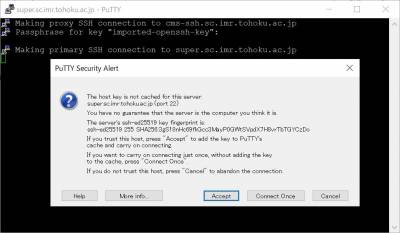
「Server refused our key」と表示されますが、問題ありません。
パスワードを聞かれるので入力すると、superにログインできます。