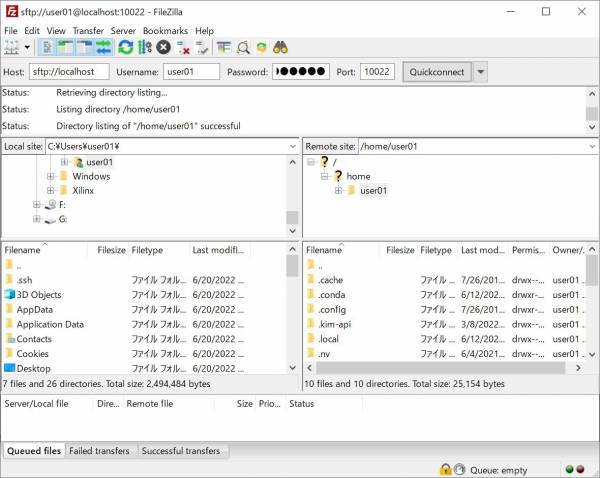How to transfer files using FileZilla
This page explains how to transfer files between your device and the supercomputing system using FileZilla.
Prerequisites
If you have not complete SSH key registration, please complete it before reading this page.
Steps
Port forwarding
When you use FileZilla, open a terminal window and run the following command.
ssh -L local_port_number:destination_host:22 -i path_to_secret_key UserID@cms-ssh.sc.imr.tohoku.ac.jp
If you have already set the SSH config file in Getting Started: Login to the system, you do not need specify the secret key.
In the example below, user ID is user01, local port number is 10022, and destination host is super.sc.imr.tohoku.ac.jp.
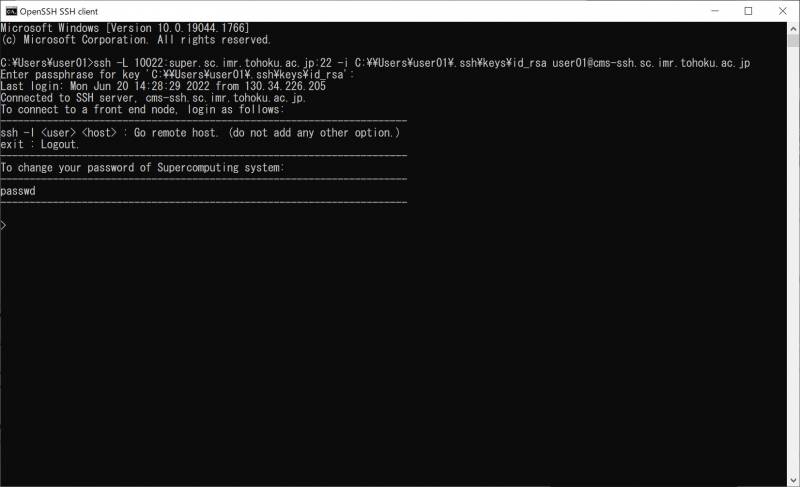
Input the passphrase for your secret key, then you will see the prompt like above.
Transfer files using FileZilla
Start FileZilla.
Fill in the boxes under menu icons as follows and click “Quickconnect” button.
Host: sftp://localhost
Username: User ID for supercomputing system (“user01” in this example)
Password: Password for supercomputing system
Port: local port number (10022 in this example)
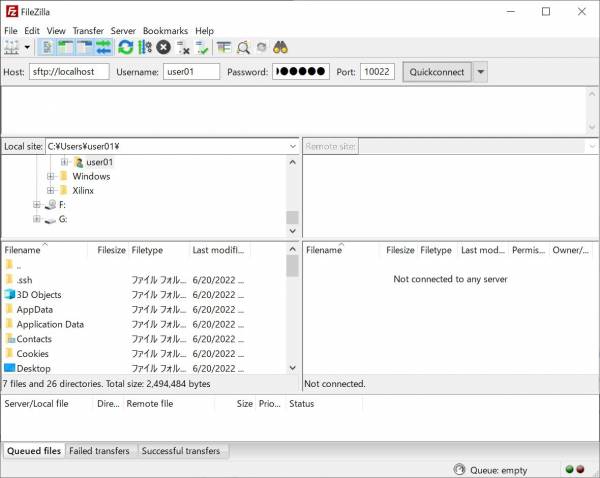
At the first login, you will asked if you connect to the server, then click “OK”.
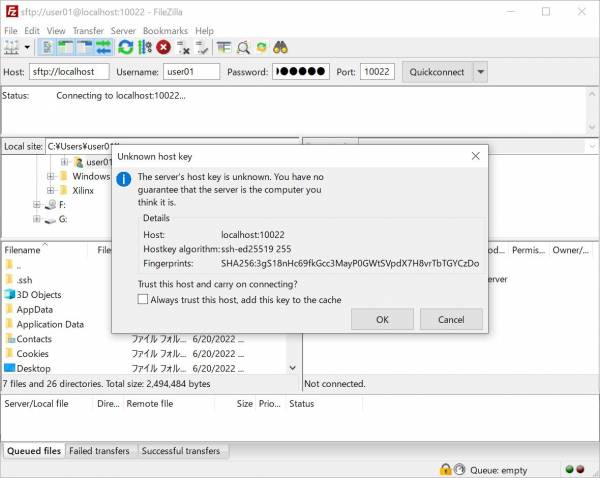
You can transfer files once the directories appear as shown below.