Logging in to system
This page explains how to login to supercomputing system for the first time.
You will need your account approval and password notification, which are sent when your account has been issued.
Overview
In MASAMUNE-IMR system, public key authentication is used in addition to password authentication from a security point of view.
To connect to supercomputing system, you need to go through an SSH server as shown in the following figure.
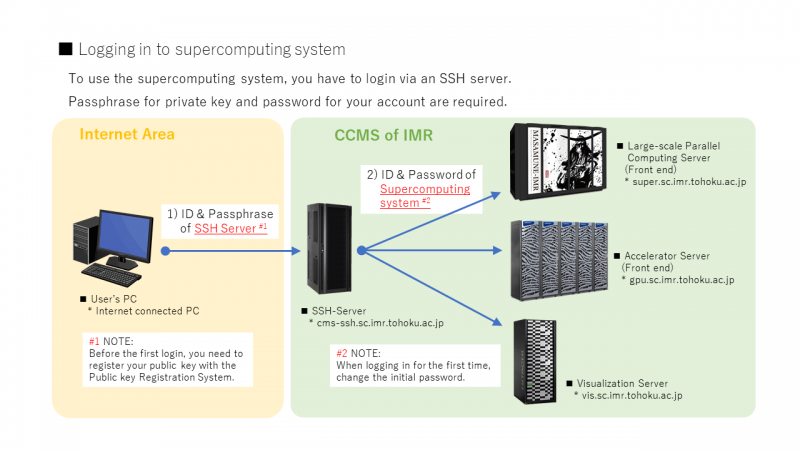
So you can login to the system in the following steps.
- Register your public key on the SSH server.
- Login to the SSH server.
- Login to front end node of each system.
Node name of each system is as follows:
| Destination host | Node type | Node name |
|---|---|---|
| SSH server | SSH server | cms-ssh.sc.imr.tohoku.ac.jp |
| Large-scale Parallel Computing Server Cray XC50-LC | Front end node | super.sc.imr.tohoku.ac.jp |
| Accelerator Server Cray CS-Storm | Front end node | gpu.sc.imr.tohoku.ac.jp |
| Visualization Server | TSS node | vis.sc.imr.tohoku.ac.jp |
How to login
What to prepare
- Your device on which SSH client software is available.
- Documents
- Account approval
- Password notification
Register your public key on SSH server
Login to Public key Registration system using User ID and password written in documents, then follow the manual.
Please do not forget your ssh passphrase.
If your public key is Registered successfully, you will get a zip file attached to email.
If you extract it, you will get “id_rsa”. It is a secret key file. Save it in appropriate directory.
The explanation below assumes that id_rsa was saved in:
- C:\Users\username\.ssh\keys\ on Windows 10.
- ~/.ssh/keys/ on MacOS or Linux.
Login to server
This section finally explains how to login to server with ssh command.
We assume that OpenSSH is installed on your device.
OpenSSH is installed by default on Windows 10 version 1803 or later, MacOS, and many Linux distributions.
If you use Tera Term, please see How to login using Tera Term.
Or, if you use PuTTY, please see How to login using PuTTY.
SSH config file
Make a text file named “config” in ~/.ssh/ directory (C:\Users\username\.ssh\ on Windows) as follows.
Please note that you need to replace “userID” with your user ID string.
Windows
- config
Host cms-ssh.sc.imr.tohoku.ac.jp super.sc.imr.tohoku.ac.jp gpu.sc.imr.tohoku.ac.jp User userID Host cms-ssh.sc.imr.tohoku.ac.jp HostName cms-ssh.sc.imr.tohoku.ac.jp IdentityFile "C:\Users\username\.ssh\keys\id_rsa" Host super.sc.imr.tohoku.ac.jp gpu.sc.imr.tohoku.ac.jp ProxyJump cms-ssh.sc.imr.tohoku.ac.jp Host super.sc.imr.tohoku.ac.jp HostName super.sc.imr.tohoku.ac.jp Host gpu.sc.imr.tohoku.ac.jp HostName gpu.sc.imr.tohoku.ac.jp
Mac, Linux
- config
Host cms-ssh.sc.imr.tohoku.ac.jp super.sc.imr.tohoku.ac.jp gpu.sc.imr.tohoku.ac.jp User userID Host cms-ssh.sc.imr.tohoku.ac.jp HostName cms-ssh.sc.imr.tohoku.ac.jp IdentityFile ~/.ssh/keys/id_rsa Host super.sc.imr.tohoku.ac.jp gpu.sc.imr.tohoku.ac.jp ProxyJump cms-ssh.sc.imr.tohoku.ac.jp Host super.sc.imr.tohoku.ac.jp HostName super.sc.imr.tohoku.ac.jp Host gpu.sc.imr.tohoku.ac.jp HostName gpu.sc.imr.tohoku.ac.jp
Login with SSH command
Let's try logging in to a front end node of Large-Scale Parallel Computing Server (super.sc.imr.tohoku.ac.jp).
If you use Windows, run cmd.exe. If you are MacOS or Linux user, open the terminal.
Then run the following command.
ssh super.sc.imr.tohoku.ac.jp
You will asked your SSH passphrase and password.
Enter passphrase for key '/home/username/.ssh/keys/id_rsa': {SSH_passphrase}
Password: {initial_password}
When you login to system for the first time, you will need to change your password.
WARNING: Your password has expired.
You must change your password now and login again!
Current Password: {initial_password}
New Password: {new_password}
Retype New Password: {new_password}
If the password has been changed successfully, you will automatically logged out.
Please log in again, and then the following prompt will appear.
Please note that your home directory has a size limit of 500 GB.
Last login: Thu Dec 3 08:55:14 2020 from 130.34.224.22
Disk quotas for user username (uid xxxxx):
Filesystem used quota limit grace files quota limit grace
/home 0G 500G 550G - 917739 0 0 -
username@super1:~>
In the next page, you can learn how to transfer files between your device and supercomputing system.